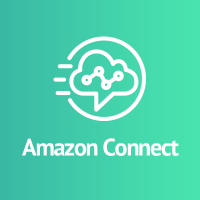
Amazon ConnectをZendesk Support上で使用してみる
事業開発部の酒匂です。以前にAmazon ConnectをSFDCと連携させる手順について、下記ブログに記載したことがありましたが、今度はZendesk Support(以下、Zendesk)でも似たようなことをやってみます。
事前準備
- Zendesk Supportを利用可能にしておく
- Amazon Connectのインスタンスをセットアップしておく
補足
Amazon Connect Zendesk Appのインストールページには、"Available only to agents with “Talk - Partner Edition” seats (see zendesk.com/talk/pricing )."という記載があります。
これを見ると、利用するにはZendesk Talk Partner Editionが必要で、インストールする必要があるのか?と思ってしまうかもしれませんが、Amazon Connect Zendesk AppをインストールするだけでZendesk Talk Partner Editionが使える状態になります。
このようにPartner Editionが有効になっていることをZendeskの管理画面の「サブスクリプション」メニューから確認できます。

ちなみにZendesk Talk Partner Editionとは、Zendesk SupportとテレフォニーシステムをCTI連携させるためのAPIとフレームワーク群のことを指します。
Amazon Connect Zendesk Appのインストールと設定
Amazon Connect Zendesk Appのインストール画面へ移動する
手順1、2のどちらでも可能です。
手順1
- Zendeskにログインしている状態で、https://www.zendesk.com/apps/support/amazon-connect/ へアクセスします。
手順2
- Zendeskの管理メニュー > マーケットプレイス を選択します。

-
検索ボックスに"amazon"と入力します。
- 検索結果に表示されている"amazon connect"をクリックします。

インストール
-
画面上のInstallボタンを押します。

-
確認画面のようなものが出ますので、インストール対象のZendesk環境を確認し、Installボタンを押します。

Amazon Connect Zendesk Appの各種設定
- Zendeskの管理画面上に下記のような画面が表示されますので、各項目を入力していきます。

| 入力項目 | 入力値 |
|---|---|
| タイトル | デフォルトの"Amazon Connect"にしました |
| Amazon Connect Directory Settings Login URL | Amazon ConnectのログインURLを設定します |
| Phone format Alpha-2 ISO country code | 日本の場合"JP"を入力します |
| Create ticket after minutes | デフォルトの"15"にしました |
| Add Call recordings in tickets | デフォルトのまま、チェックをONにしました |
| Default entry point phone number | Amazon Connectで受ける電話番号を設定しました |
| Contact Flow attribute containing Dialed Number | デフォルトの"System.DialedNumber"にしました。この値はAmazon Connectのコールフロー上でContactAttributesを設定する際にValueとして設定します。 |
| Contact Flow attribute containing Zendesk Ticket Number | デフォルトの"zendesk_ticket"にしました。この値はAmazon Connectのコールフロー上でContactAttributesを設定する際にKey名として使用します。 |
| ロールの制限を有効にしますか? | デフォルト値のままとしました。つまりは有効にしない。 |
| グループの制限を有効にしますか? | デフォルト値のままとしました。つまりは有効にしない |
-
入力したら、画面の下にあるインストールボタンを押します。

-
このような画面が表示されれば、インストール完了です。

ブラウザのポップアップのブロック解除設定
Amazon ConnectのCCPのドメインに対して、ブラウザのアドレスバーの右側に下記のようにポップアップのブロック通知が出ている場合、「常に許可する」を選択します。

Amazon Connectインスタンスの設定
Zendesk側のドメインをWhite Listに追加します。
- インスタンス設定のアプリケーション統合を選択します。
- オリジンの追加をクリックします。

-
Zendeskのドメインとして下記を設定します。(マニュアルに記載されているものを設定)
https://115829.apps.zdusercontent.com

Amazon Connectコンタクトフローの設定
Zendesk側へ連携するパラメータを設定します。
DNIS(着信先番号)の設定
- コールフロー上に「問い合わせ属性の設定ブロック」を設置します。

-
「問い合わせ属性の設定ブロック」には、以下のように設定します。

Zendeskチケットナンバーの設定
-
コールフロー上に「顧客の入力を保存するブロック」と「問い合わせ属性の設定ブロック」を設置します。

-
「顧客の入力を保存するブロック」には、以下のようにチケットナンバーの入力を依頼するプロンプトを設定しておくと良いと思います。

-
「問い合わせ属性の設定ブロック」には、以下のように設定します。

動作確認
Amazon Connect Zendesk Appをインストールすると、Zendeskの右上の所に以下のようなアイコンが表示されるようになります。

このアイコンを押したタイミングや、画面が読み込まれたタイミングでAmazon Connectに未ログインの場合、下記のようなAmazon Connectのログイン画面が別タブで表示されます。

ログイン完了時の状態
ログイン完了すると、このようにZendeskの画面にもAmazon Connect CCPが表示されます。

着信時の状態
CCP上に着信通知が表示されます。

通話応答時の状態
着信に応答すると、チケットの新規作成画面が表示され、Amazon Connectから連携された発信者番号や着信先番号などの情報が自動的にセットされております。

通話切断時の状態
通話が切断(終了)すると、チケットの新規作成画面が表示された状態が続きますので、必要事項を入力して保存します。

Amazon ConnectからZendeskへ連携される情報
下記の情報が連携されます。コールフロー上の「問い合わせ属性の設定ブロック」で設定した各情報は、Contact Flow Attributes欄に全てセットされております。

非通知で着信させた状態
Zendeskでは、発信者番号をキーにチケット情報を検索し、該当するものを画面上にポップアップ表示させます。非通知の場合は、チケット番号をコールフロー上で入力しておけば、Zendesk側で検索して該当するものをポップアップ表示できます。下記の例では、チケット番号「3」をコールフロー上で入力しております。

おわりに
Zendesk SupportとAmazon ConnectのCTI連携は、設定項目も少なく、5-10分ぐらいで設定できてしまうほど、簡単なものです。便利になったものだなあ、と思います。




![[アップデート]Amazon Connect Contact Lens のエージェントのパフォーマンス評価に生成 AI を使用した自動評価が追加されました(プレビュー)](https://images.ctfassets.net/ct0aopd36mqt/3nibOl2sZ0LKJueI0FHFi5/14de7bd294f7916a28b789105c60d450/reinvent-2024-newservice-jp.jpg)